Desde hace un tiempo vengo utilizando Rainlendar, un completo calendario de escritorio que te permite visualizar en conjunto, todos los eventos y to do’s diarios. Es totalmente configurable y dispone de bastantes funcionalizades asĂ como diferentes pieles, pero aĂşn está bastante lejos de la versatilidad de Google Calendar, por lo que, buscando un poco, encontrĂ© una forma de sincronizar ambos calendarios, de manera que puedo actualizar mi Google Calendar y automáticamente mostrar en mi escritorio aquellos calendarios que a mi me interesan.
Lo primero, tenemos que descargar Rainlendar desde su sitio web y, si lo deseamos, descargar tambiĂ©n el idioma que nos interese. Una vez instalado tendremos una cosa asĂ:
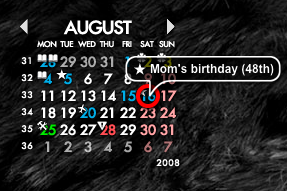
Para poder sincronizarlo, necesitamos otra aplicaciĂłn llamada GcalDaemon, que puedes descargar desde aquĂ. El proceso de instalaciĂłn y configuraciĂłn no es sencillo, por lo que intentarĂ© detallar todos los pasos a seguir.
En primer lugar instalaremos GcalDaemon como un servicio de Windows, por lo que en el proceso de instalaciĂłn debemos dejar marcada la opciĂłn NTSevice abilities. Al finalizar, buscamos la carpeta bin dentro en la ruta donde hemos colocado el programa, y tenemos que tener esto:
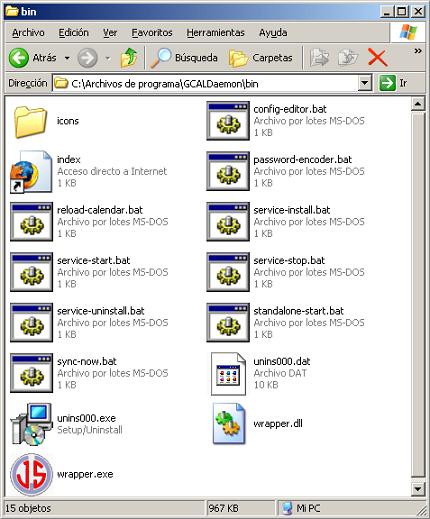
- config-editor.bat – Editor de configuraciĂłn.
- password-encoder.bat – Codifica nuestra contraseña.
- sync-now.bat – Este archivo lo utilizaremos para crear una tarea que se ejecute cada dĂa o cuando queramos y sincronice los calendarios.
Existen dos formas de configurarlo, mediante el editor o introduciendo manualmente los parámetros en el archivo de configuración, utilizaremos la segunda porque creo que es más sencilla.
Antes que nada, debemos entrar a Google Calendar y exportar los calendarios que deseemos sincronizar, para hacer eso debemos ir a ConfiguraciĂłn – Calendarios y hacer click en Exportar “Mis Calendarios”:

Una vez tenemos los calendarios en nuestro ordenador, renombramos los que necesitemos para que queden asĂ : google1.ics, google2.ics, etc.. (o el nombre que le queráis dar), y los colocamos en la carpeta raĂz de GcalDaemon : “C:\Archivos de programa\GCALDaemon”.
En la carpeta conf, abrimos el archivo gcal-daemon.cfg con cualquier editor de texto plano y procedemos a modificar estos parámetros:
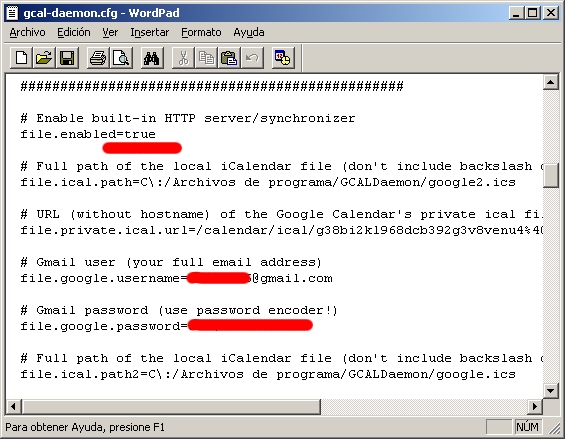
- file.enabled=true
- file.ical.path= La ruta donde hemos puesto el calendario “C\:/Archivos de programa/GCALDaemon/google1.ics”.
- file.private.ical.url= El enlace a vuestro calendario privado que encontrarás pinchando en el triangulo al lado de tu calendario en Google Calendar, y haciendo click en “ConfiguraciĂłn del calendario”. (En la parte de abajo, botĂłn derecho encima del icono ical de tu calendario privado, y “guardar enlace como”. No hace falta poner el Host (http://www.google.com), ver imagen.
- file.google.username= Tu usuario en Google.
- file.google.password= Tu contraseña en Google. Para obtener nuestra contraseña codificada tenemos que utilizar el archivo password-encoder.bat:
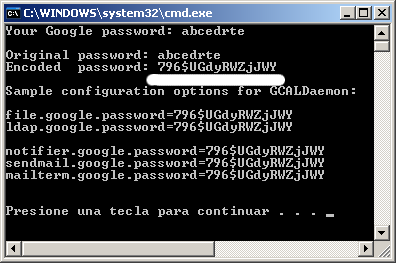
Una vez tengamos esto, guardamos los cambios en el archivo de configuraciĂłn y ejecutamos el archivo standalone-start.bat para ejecutar el GCalDaemon.
Para finalizar, abrimos las opciones de Rainlendar, vamos a Calendarios y pulsamos añadir, buscamos la ruta donde hemos guardado el google1.ics, le ponemos un nombre y aceptamos.
Si todo ha salido bien, refrescamos el Rainlendar y deberĂan aparecer ambos calendarios sincronizados.
Para automatizar la tarea de sincronizarlos abrimos Tareas Programadas en el Panel de Control y lo configuramos para que quede asĂ:

En Ejecutar, poned la ruta donde estĂ© instalado vuestro GCalDaemon y el archivo sync-now.bat y marcar la pestaña “Ejecutar sĂłlo si se incia sesiĂłn”. PodĂ©is programar la tarea como queráis, yo la ejecuto una vez al dĂa, por la mañana:

Si queréis sincronizar más de un calendario os recomiendo que entréis en la página de GcalDaemon y sigáis las instrucciones. Mucho ojo, porque por defecto todas las rutas del archivo de configuración apuntan a Program Files en vez de a Archivos de Programa, por lo que, si en un principio no os funciona, controlad esto.
Te podrĂa interesar:
- Primeras impresiones de Google Chrome Hace exactamente 10 minutos que ya se puede descargar el...
- Chrome, el nuevo navegador de Google Durante el dĂa de ayer, corrĂo como la pĂłlvora el...
- Google Street View llega a España Después de todo el revuelo que se armó hace ya...
- DĂ©cimo aniversario de Google I para celebrarlo, han preparado esta linea del tiempo con...
Publicaciones relacionadas que recibes por Yet Another Related Posts Plugin.